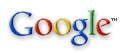|
|||
|
النمـاذج "Formulaires"
النموذج : النموذج هو وسيط التعامل بين المستخدم وجداول البيانات ويستخدم لعرض وتحرير المعلومات ضمن قاعدة البيانات حيث يعرض المعلومات المطلوبة بالطريقة المناسبة توفر تحكمات لتسهيل استعراض البيانات وتحريرها وكذلك عرضه بالمظهر المناسب .
إنشاء النموذج إنشائها تلقائيـاً وحسب الطلب : 1- بعد فتح ملف قاعدة البيانات المطلوب على سبيل المثال قاعدة بيانات طلبة المعهد . 2- ننشط التبويب نماذج "Formulaires" وننقر جديد 'Nouveau' .
3- نختار نموذج تلقائي ''Formulaire instantané'' وهناك ثلاث أنواع للنموذج التلقائي منها ( العمودي ''Colonnes'' ، والجدولي ''Tableau'' ، ورقة البيانات ''Feuille de données'' ) كما بالشكل التالي :
أولاً : نموذج تلقائي ( عمودي ) بعد تحديد الجدول من قائمة اختيار نوع الجدول ثم نختار نوع النموذج نموذج تلقائي عمودي ''Formulaire instantané : colonnes'' كما بالشكل التالي :
ثانياً : نموذج تلقائي ( جدولي ) نتبع نفس الخطوات السابقة ولكن باختيار نوع نموذج تلقائي جدولي ''Formulaire instantané : tableau'' فيعطيك الشكل التالي :
ثالثاً : نموذج تلقائي ( ورقة بيانات ) شكل نموذج التلقائي ورقة البيانات ''Formulaire instantané : feuille de donne'' كما بالشكل الأتي :
إنشاء نموذج باستخدام التصميم 1- بعد فتح ملف قاعدة البيانات لملفك المطلوب 2- ننشط التبويب نماذج "Formulaires" وننقر جديد 'Nouveau' . 3- نختار عرض تصميمي 'mode création' ونحدد الجدول المطلوب وهو بيانات الطلبة 'Etudiant' المتكون سابقا ثم ننقر موافق . 4- يظهر تصميم الجدول وتظهر برفقته قائمة حقول الجدول
5- نسحب الحقول إلى النموذج حسب المطلوب عرضها في النموذج .
عرض مربع الأدوات Tool Box (يتم عرضه في عرض تصميم النموذج Design View) - من قائمة عرض Afichage أختار أمر مربع الأدوات Boite a outils
إضافة تحكمات في المحتــوى والمظــهر التحكم لتحديد الكائنات : 1- لتحديد كائن واحد ننقر فوقه . 2- لتحديد أكثر من كائن نضغط مفتاح Shift مع استمرارية الضغط ننقر فوق الكائنات المراد تحديدها . التحكم لتغيير حجم الكائنات نحرك الفأرة على حدود الكائن حتى يصبح شكلها كالسهم من الجانبين ثم الاستمرار في الضغط على الزر الأيسر للفأرة ونقوم بتحجيم الكائن أو عن طريق لوحة المفاتيح Shift + الأسهم الأربعة . التحكم في نقل الكائن لنقل كائن نقوم بتحريك الفأرة فوقه حتى يصبح شكل الفأرة على شكل يد مبسوطة ثم الاستمرار في الضغط على الزر الأيسر للفأرة ثم ينقل الكائن أو عن طريق لوحة المفاتيح Ctrl + الأسهم الأربعة . التحكم لربط مربع نص بحقل في جدول نختار عنصر التحكم ( مربع نص) Zone de text' ab' من شريط الأدوات Boite ونضعه على النموذج وبالنقر على الزر الأيمن للفأرة على مربع النص نختار خصائص 'Propriétés' من القائمة ومنها نختار بيانات 'Données' ومن عند مصدر عنصر التحكم 'Source controle' نختار الحقل المراد ربطه بمربع النص
تعـديل التحكم تغيير خصائص النموذج إضافة عنوان للنموذج
1-
ننقر الزر عنوان
2-
تغيير تنسيق البيانات
1-
نختار أحد الحقول ونختار الأمر خصائص من القائمة عرض أو ننقر الزر
2- تظهر قائمة ننشط منها التبويب تنسيق كالتالي :
3- نحصل على عدة خصائص تساعد على تغيير خصائص النموذج . فمثلاً : لتغيير نمط الخلفية لإحدى الحقول أو جميعها ننقر على الحقل المطلوب أو نختار جميع الحقول ثم ننقر الأمر نمط الخلفية 'Style found' ونختار من القائمة أحد الخيارين شفاف 'Transparent' أم عادي 'Standar' . لتغيير لون الخلفية لأحدى الحقول أو جميعها ننقر على الحقل المطلوب أو نختار جميع الحقول ومن ثم ننقر الأمر لون الخلفية 'Couleur fond' ونختار اللون المناسب لشكل النموذج .
لإضافة تأثيرات خاصة للحقول أو النموذج ننقر بيسار الفأرة على الحقل المطلوب أو نختار جميع الحقول ثم ننقر الأمر تأثير خاص 'Effet Spécial' ونختار من القائمة أحد الخيارات غير مفصل ، بارز ، غاطس وكل يدل على إسمه.
المتواجدون حاليا في هذه الصفحة
|
|
||