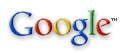|
|||||||||||||||||||||||||||
|
التبديل بين أنماط عرض الجداول
التبديل بين أنماط عرض الجدول
ننتقل إلى الجدول باختيار الأمر طريقة عرض صفحة البيانات
Datesheet
View
من القائمة عرض
view
ونقوم بإدخال البيانات أو ننقر الرمز
للرجوع إلى تصميم الجدول نختار الأمر عرض تصميمي من القائمة عرض أو
ننقر الزر
الآن نقوم بإنشاء جدولين جدول يحمل بيانات الطالب (Etudiant) وجدول يحمل نتائج المواد (Note) - جدول بيانات الطالب (Etudiant)
- جدول نتائج الطلبة (Note)
إعداد الخصائص قناع الإدخال : لإضافة قناع الإدخال نقوم بالتالي: 1 - نختار الحقل المطلوب وهو رقم الطالب (Num_Etud) . 2 - من قسم خصائص الحقل ننقر على قناع الإدخال Mask de saisie ونكتب الصيغة >LLL\-000 حيث أن الحروف تدل على عدد الرموز في رقم الطالب ، بينما الأصفار هي عدد الأرقام في رقم الطالب . 3 - ننتقل إلى صفحة بيانات الجدول ونقوم بإدخال البيانات. 4 - نضيف قناع الإدخال Mask de saisie للحقل تاريخ الميلاد وذلك باختيار الحقل ثم ننقر على خانة قناع الإدخال من قسم خصائص الحقل . 5 - ننقر على الرمز من خانة قناع الإدخال وذلك لاستخدام المعالج في إعداد قناع الإدخال المناسب . 6 - يظهر المربع الحواري نختار منه قناع الإدخال المناسب للتاريخ. 7 - ننقر التالي للإطلاع على شكل قناع الإدخال ثم ننقر على إنهاء . 8 - بذلك يتم إدراج الصيغة في الخانة قناع الإدخال . تغيير تنسيق الحقل 9 - نتأكد من وجودنا في تصميم الجدول . 10 - نختار الحقل المطلوب وليكن تاريخ الميلاد. 11 - ننتقل إلى خانة تنسيق قي قسم خصائص الحقل ومنه نختار من القائمة شكل التاريخ المناسب وليكن تاريخ مختصر. إنشاء قائمة البيانات بالضغط مرتين على الجدول الذي نريد ملأ بياناته... في حالة أن البيانات المطلوب إدخالها تكون محصورة بين عدد كبير من البيانات لذلك من الممكن إنشاء قائمة تحتوي على هذه البيانات ليسهل عملية إدراج البيانات فيتم إجراء هذه القائمة باتباع الخطوات التالية : 1 . نتأكد من وجودنا في تصميم الجدول . 2 . ننشط الحقل المطلوب وهو الحالة الاجتماعية . 3 . من قسم خصائص الحقل ننقر على التبويب بحث 4 . من خانة عرض عناصر التحكم نختار من القائمة المنسدلة الأمر مربع تحرير وسرد أو مربع قائمة . 5 . ومن خانة نوع مصدر الصف نختار من القائمة المنسدلة الأمر قائمة القيم . 6 . نكتب في الخانة مصدر الصف الخيارات المتاحة في القائمة بالصورة التالية أعزب ، متزوج . 7 . ننتقل إلى صفحة البيانات فنحصل على القائمة . والشكل التالي يوضح ذلك
فرض إدخال البيانات إلى الحقل في حالة أن البيانات في الحقل مهمة ولا يجب إهمالها لذلك يتم التأكد من إدخال هذه البيانات . 1- من تصميم الجدول نختار الحقل المطلوب وليكن رقم الطالب (Num_Etud) . 2- من قسم خصائص الحقل ننقر الخاصية مطلوب (Null interdit) . 3- نختار من القائمة نعم (Oui) . 4- عند إدخال البيانات إلى الجدول إذا تم ترك أي خانة خالية في الحقل فإنAccess سيعترض على ذلك برسالة .
التحقق من الصحة تستعمل هذه الخاصية للتأكد من شرط معين حين إدخال البيانات 1- نتأكد من وجودنا في تصميم الجدول . 2- من القائمة عرض (Affichage) في شريط القوائم نختار الأمر خصائص أو ننقر
الرمز
3- ننقر على الخاصية قاعدة التحقق من الصحة (Valide Si) وننقر منها على الرمز المطلوب. 4- نكتب الشرط المطلوب بمساعدة الأدوات الموجودة في مربع الحوار . 5- ثم ننقر موافق وننقر زر إغلاق .
6- في حال إدخال أي قيم مخالفة للشرط السابق فإن Access سيعترض على ذلك .
إعداد حقل المفتاح الأساسي حقل المفتاح الأساسي له عدة شروط منها : 1- ألا يحتوي الحقل على أي قيم مكررة . 2- ألا يحتوي الحقل على أي قيم خالية . لإنشاء حقل المفتاح الأساسي نقوم بـــ 1- من تصميم الجدول ننقر الحقل المراد جعله كمفتاح أساسي
2-
نقر الرمز
العلاقات بين الجداول لإنشاء العلاقة بين جدولين نقوم بالتالي : 3- نتأكد من فتح ملف قاعدة البيانات . 4- نختار الأمر علاقات من قائمة الأدوات أو من شريط الأدوات ننقر
الرمز
5- تظهر مع نافذة العلاقات نافذة تحتوي على الجداول الموجودة في ملف قاعدة البيانات
وإذا لم تظهر هذه النافذة ننقر الرمز
6- ننقر الجداول المراد عمل علاقة معها نقرة مزدوجة لإضافتها إلى العلاقات أو نقوم بتحديد الجدول المطلوب ثم ننقر على موافق . 7- نسحب الحقل المتاح ليرتبط في الجدول الرئيسي وهو حقل المفتاح الأساسي ونسقطه على الحقل في الجدول الأخر فتظهر العلاقة بين الجدولين
ناتج إنشاء العلاقة 1- ننتقل إلى تصميم الجدول الرئيسي وننشط الحقل المرتبط (Num_Etud) 2- من خانة نوع البيانات (Type de donnée) نختار معالج البحث (Assistant liste de choix). 3- ننشط الخيار الأول وننقر التالي ثم نختار اسم الجدول المرتبط وننقر التالي ثم نحدد الحقول المطلوبة . 4- يتم عرض محتويات الحقل وننقر التالي . 5- نحفظ العلاقة وننقر إنهاء . عند الانتقال إلى بيانات الجدول ننقر على الحقل المرتبط تظهر قائمة تعرض الجدول بالكامل . 1
2
3
4
5
6
7
8
الناتج :
إدخال البيانات إلى الجدول نقوم بإدخال البيانات المرادة إلى الجدول.
تنسيق وتلوين بيانات وخلفية الجداول : 1- لتغيير خط ولون الخط والخلفية لبيانات الجدول نختار الأمر (Affichage) من القائمة
ثم (Barres d'outils) ونضغط على (Mise en form (Feuille de données وإذا لم تجدها فضغط personnaliser ستجدها هناك .
مــلاحظة هــامة : حذف الجدول ينتج عنه حذف البيانات من الجدول
المتواجدون حاليا في هذه الصفحة
|
|
||||||||||||||||||||||||||